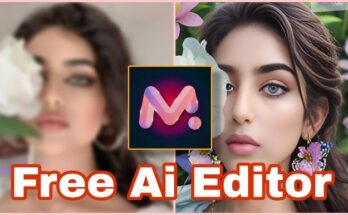In the world of PUBG gaming content creation, producing high-quality videos is crucial for attracting viewers and building a loyal audience. PUBG (PlayerUnknown’s Battlegrounds) has captured the hearts of many gamers, making it a popular choice for video content. If you want to elevate your gameplay videos to the next level, this comprehensive guide will walk you through the process of creating stunning 4K PUBG videos. From capturing your gameplay to editing and sharing your final masterpiece, let’s dive in!
Why Create 4K PUBG Videos?
The Benefits of 4K Resolution
- Exceptional Detail: 4K resolution (3840 x 2160) provides four times the pixel count of 1080p, delivering breathtaking detail that enhances the viewing experience.
- Increased Engagement: High-quality visuals keep viewers engaged and can lead to higher watch times and better retention rates.
- Competitive Edge: With the gaming content landscape becoming increasingly crowded, 4K videos can set you apart from the competition.
Step 1: Capturing Your Gameplay
Choose the Right Recording Software
To create 4K videos, selecting reliable recording software is essential. Here are some popular options:
- OBS Studio: Open-source and versatile, great for capturing high-quality gameplay.
- NVIDIA ShadowPlay: Ideal for gamers with NVIDIA graphics cards, allowing for seamless recording.
- Bandicam: User-friendly with customizable settings for high-resolution recordings.
Configure Your Recording Settings
To ensure optimal video quality:
- Set Resolution: Adjust your recording settings to 4K (3840 x 2160).
- Bitrate Settings: Use a bitrate of around 50 Mbps for high-quality footage without excessive file sizes.
- Frame Rate: Aim for a minimum of 60 FPS to ensure smooth gameplay capture.
Record Your Gameplay
Start playing PUBG and capture moments that highlight your skills, such as:
- Intense firefights
- Strategic plays
- Epic snipes
Pro Tip
Consider using a headset to capture clear in-game audio and commentary for a more immersive experience.
Step 2: Organizing Your Footage
Transfer Files to Your Editing Software
After recording, transfer your footage to a reliable video editing software. Here are a few excellent choices:
- Adobe Premiere Pro: A professional-grade software with advanced features.
- Final Cut Pro: Great for Mac users, offering intuitive editing tools.
- DaVinci Resolve: Known for its powerful color correction capabilities.
Create a New Project
Set up a new project and adjust the settings to match your 4K resolution.
Import and Organize Your Clips
Import your recorded clips and organize them into folders based on gameplay sessions or specific themes (e.g., highlights, fails).
Step 3: Editing Your Video
Set Up Your Timeline
Drag your clips onto the timeline in the desired order. Trim any unnecessary parts to maintain a fast-paced flow.
Enhance Your Audio
- Remove Background Noise: Use audio filters to eliminate any distracting sounds.
- Adjust Levels: Ensure that game sounds and commentary are balanced for an optimal listening experience.
Add Transitions
Smooth transitions between clips can enhance the viewing experience. Consider using:
- Cross Dissolves: For gentle transitions.
- Cuts: For quick, dynamic changes.
- Fade Ins/Outs: To introduce or conclude segments.
Incorporate Music and Sound Effects
Select royalty-free music that complements the tone of your gameplay. Use sound effects for critical moments to create a more engaging atmosphere.
Step 4: Visual Enhancements
Color Correction and Grading
Color correction ensures your video looks vibrant. Use tools to adjust:
- Brightness and Contrast: Enhance visibility.
- Saturation: Make colors pop.
- Color Grading: Apply a consistent look to evoke specific moods.
Add Text and Graphics
Incorporate text overlays for player stats, commentary, or highlight reels. Use engaging fonts and colors that match your video’s theme.
Utilize Special Effects
Subtle effects can add flair:
- Slow Motion: Highlight epic kills or clutch plays.
- Speed Ramps: Increase excitement during fast-paced sequences.
Step 5: Finalizing Your Video
Review Your Edits
Watch your video from start to finish to catch any mistakes. Ensure smooth transitions and that the pacing keeps viewers engaged.
Export Settings for 4K
When you’re satisfied, it’s time to export:
- Format: MP4 is the best choice for compatibility.
- Resolution: Ensure it’s set to 3840 x 2160.
- Bitrate: Choose a bitrate between 35-50 Mbps for optimal quality.
Export Your Video
Click the export button and wait for the rendering process to complete. This may take some time, depending on your video length and complexity.
Step 6: Sharing Your Video
Upload to Video Platforms
Choose platforms like:
- YouTube: The go-to platform for video content.
- Twitch: Ideal for live gameplay and highlights.
- Facebook Gaming: Growing platform for gamers.
Optimize Your Video Metadata
To improve discoverability:
- Title: Use engaging keywords (e.g., “Epic PUBG Gameplay – 4K Highlights”).
- Description: Include a detailed description with relevant keywords.
- Tags: Add tags related to PUBG and gaming to enhance visibility.
Promote Your Video
Share your content across social media channels, gaming forums, and Discord communities. Engage with viewers and encourage them to share your video for maximum exposure.
Conclusion
Creating captivating 4K PUBG videos is an exciting way to share your gaming experience with the world. By following this step-by-step guide, you’ll be able to produce high-quality content that stands out in the competitive gaming landscape. Remember, the key to success is a combination of high-quality footage, engaging editing, and effective promotion. So gear up, hit record, and unleash your creativity in the world of PUBG! Happy gaming!